

- Riva tuner statistics server how show fps in game update#
- Riva tuner statistics server how show fps in game windows#
In some games, though, you might need to move it around, depending on what’s on-screen. There’s no required location for this data. You can also adjust the coordinates below for more precise movement.

We also suggest changing the “Application Detection Level” option to “High,” so most games will be automatically detected, and the in-game display will show up. You might get a few false positives occasionally, but it’s usually pretty good about only appearing when you’re playing a game.īy default, Afterburner shows all the stats in the upper-left corner. In the system tray, right-click the RivaTuner Statistics Server icon, and then click “Show.” Again, make sure the “Show On-Screen Display” option is enabled. While we’ve done the bulk of the work to get Afterburner running, we’re not quite done.
Riva tuner statistics server how show fps in game update#
It’s also handy to see how a recent driver or game update has improved performance. However, it can be particularly useful when you’re playing a new game so you can see how your system handles it.
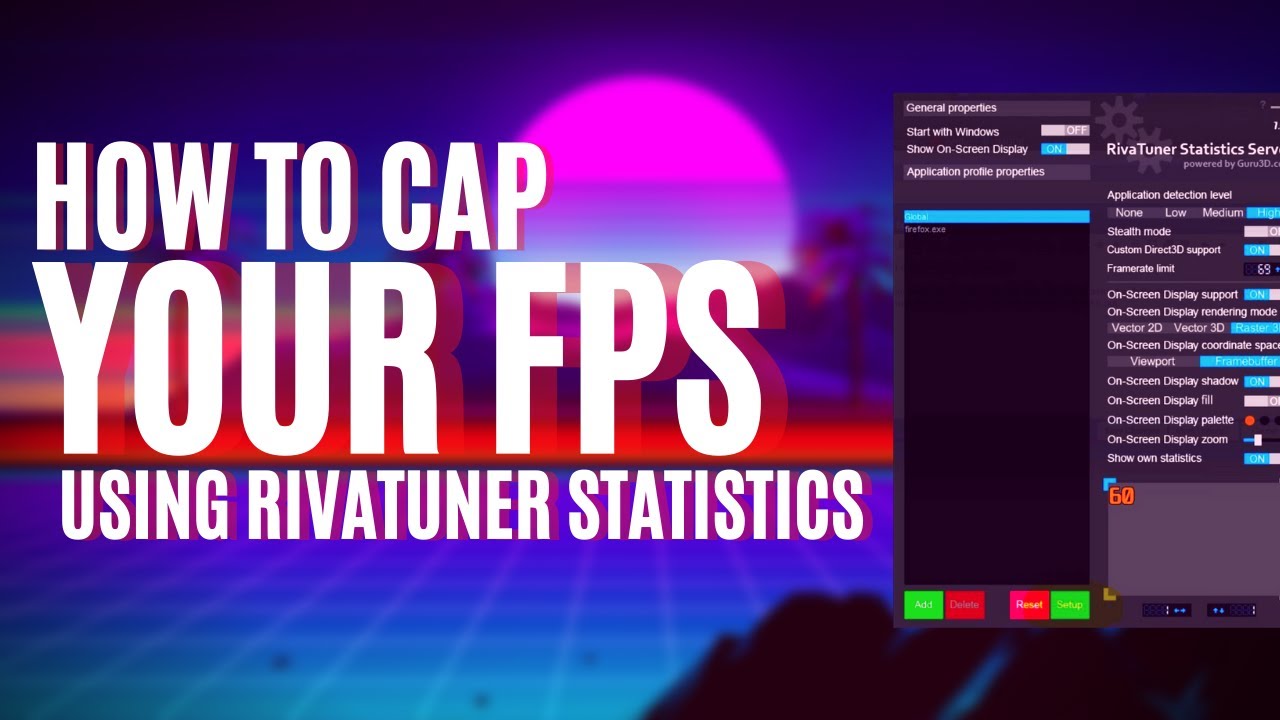
This isn’t a feature you want to run all the time. Our list includes GPU temperature and usage, memory usage, core clock, CPU temperature and usage for all threads, CPU clock, RAM usage, and the frame rate. Still, it’s nice to have all this information handy while you’re playing. The list can get quite long if you’re not careful, though. “GPU Temperature” is also a good one to monitor if you want to see how well those fans are working to keep the GPU cool. The main stat here is “GPU Usage,” shown as a percentage. Of course, everyone also likes to see how the GPU is performing. If you have a four-core Intel processor with Hyper-Threading, for example, you’ll see: “CPU Usage,” “CPU1 Usage,” “CPU2 Usage,” “CPU3 Usage,” and so on, all the way up to “CPU8 Usage.” CPU clocks, temperature, RAM usage, and power are also popular choices. If you have a six- or eight-core processor, you might want to keep an eye on the CPU performance and how work is distributed.Īfterburner automatically detects how many threads your CPU has and offers options accordingly. Gamers often talk about how many games aren’t optimized for processors over four cores.

To enable this, select the checkbox next to “Framerate,” and then select the checkbox next to “Show in On-Screen Display.” One of the most common properties people want to display is the frame rate to make sure their machine is hitting that all-important golden zone of 60 frames per second. We recommend you use the default for each, which displays it as text, rather than a graph, but play around with it.Īfter you choose a property to show up in the on-screen display (OSD), you’ll see “In OSD” under the “Properties” tab to the right of each name. Under “GPU Usage Graph Properties” select the “Show In On-Screen Display” checkbox. To enable any of these, simply highlight those you want. Luckily, none of these options appear on-screen by default. First, let’s take a look at the massive list under “Active Hardware Monitoring Graphs.” Including all this info on-screen is unrealistic if you actually want to see your game. Next, click the “Monitoring” tab this is where you decide which stats you want to see in-game. In the window that appears, click “On-Screen Display.” In the “Global On-Screen Display Hotkeys” section, you can set these to whatever you want or leave the defaults. Open Afterburner, and then click the Settings cog. In the system tray, you’ll then see two icons: a jet (Afterburner) and a computer monitor with a “60” on it (RivaTuner Statistics Server). Instead, minimize them and they’ll disappear from the taskbar.
Riva tuner statistics server how show fps in game windows#
Before we get all those delicious stats up on your screen, just one caveat: don’t close the windows of either Afterburner or RTSS, as that also closes the programs.


 0 kommentar(er)
0 kommentar(er)
